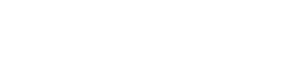Usługi nauczania i weryfikacji
Narzędzia kształcenia online
| Logowanie | Obsługa wideokonferencji | Obsługa egzaminów testowych | |
| System Elearningowy SUM https://elearning.sum.edu.pl |
Wykładowca: @sum.edu.pl Student: @365.sum.edu.pl |
TAK | TAK |
| System Elearningowy SUM https://elearning-stream.sum.edu.pl |
Wykładowca: @365.sum.edu.pl Student: @365.sum.edu.pl |
TAK | TAK |
| Microsoft Teams https://office.com |
Wykładowca: @365.sum.edu.pl Student: @365.sum.edu.pl Prosimy o zapoznanie się z instrukcją: Usuwanie uprawnień do wyświetlania nagrań ze spotkań organizowanych w MS Teams |
TAK | NIE |
| E-Tester https://etester.sum.edu.pl |
Wykładowca: @sum.edu.pl Połączenie spoza SUM: usługa zdalnej pracy Student: @365.sum.edu.pl Połączenie z sieci SUM |
NIE | TAK |
| EDUPORTAL https://eduportal.sum.edu.pl/ |
Edyta Wierzbicka – Bąbka tel. 32-208-8402 |
W przypadku braku konta w usłudze MS Teams (dot. Wykładowców) należy zresetować hasło poprzez platformę zaloguj.sum.edu.pl.
Wszyscy Studenci SUM posiadają domyślnie założone konta w usłudze MS Office 365.
Materiały szkoleniowe
MS TEAMS - MATERIAŁY SZKOLENIOWE MICROSOFT (WIDEO EN)
MS TEAMS - MATERIAŁY SZKOLENIOWE MICROSOFT - (MENU POMOCY)
MS TEAMS - KURSY ONLINE LIVE
Logowanie do platformy MS Teams i pierwsze kroki
Opcje konfiguracyjne MS Teams oraz funkcja testowania poprawności działania MS Teams (zalecane przed rozpoczęciem korzystania)
Scenariusz pierwszy, w którym uczestniczy Wykładowca oraz Studenci – należy:
- Utworzyć zespół na potrzeby egzaminu.
- Rozesłać do uczestników zaproszenia w formie linku lub kodu zespołu.
- W zespole udostępniamy harmonogram indywidualnych połączeń wideo (nr albumu oraz orientacyjny czas rozpoczęcia egzaminu).
- Wybierając (Zarządzanie zespołem) wyświetli się lista członków.
- Wybrać awatar (inicjały) członka a następnie rozmowa wideo (symbol kamery), rozpocznie się rozmowa prywatna, która nie będzie widoczna dla pozostałych członków zespołu.
- Po nawiązaniu połączenia wideo wybrać (Rozpocznij nagrywanie).
- Zakończenie rozmowy spowoduje automatyczne zatrzymanie nagrywania.Powrót do punktu nr. 4 w celu przeprowadzenia kolejnego egzaminu.
Scenariusz drugi, w którym uczestniczy Wykładowca, dodatkowy Pracownik oraz Studenci.
Zadaniem dodatkowego Pracownika jest prowadzenie konwersacji na chacie zespołu.
W tym scenariuszu należy:
- Utworzyć zespół na potrzeby egzaminu z konta dodatkowego Pracownika.
- Dodać wykładowcę do zespołu z uprawnieniami właściciel.
- Rozesłać do uczestników zaproszenia w formie linku lub kodu zespołu.
- W zespole udostępnić harmonogram indywidualnych połączeń wideo (nr albumu oraz orientacyjny czas rozpoczęcia egzaminu).
- Jako Wykładowca wybrać (Zarządzanie zespołem) – wyświetli się lista członków.
- Wybrać awatar (inicjały) członka a następnie rozmowa wideo (symbol kamery), rozpocznie się rozmowa prywatna, która nie będzie widoczna dla pozostałych członków zespołu.
- Po nawiązaniu połączenia wybrać (Rozpocznij nagrywanie).
- Zakończenie rozmowy spowoduje automatyczne zatrzymanie nagrywania.Powrót do punktu nr. 5 w celu przeprowadzenia kolejnego egzaminu.
- Utworzenie zespołu ma charakter wyłącznie organizacyjny, Wykładowca i Pracownik widzą, który student połączył się do zespołu i jest gotowy do przeprowadzenia rozmowy wideo (egzaminu).
- Student ma możliwość zapoznania się z harmonogramem, tym samym upewnia się, że egzaminy odbywają się oraz oczekuje na swoją kolej.
- W trakcie trwania egzaminu dodatkowy pracownik odpowiada na ewentualne pytania Studentów.
- Przeprowadzenie indywidualnych rozmów wideo pozwala na ograniczenie uprawnień do nagrania spotkania wyłącznie do osób w nim uczestniczących.
Prosimy o zapoznanie się z instrukcją: Usuwanie uprawnień do wyświetlania nagrań ze spotkań zespołów organizowanych w Microsoft Teams
Jak przeprowadzić egzamin w formie ustnej za pomocą MS Teams
Zespoły w MS Teams, dodawanie użytkowników i funkcja kodu dostępu
Kanały w Zespołach i funkcja kalendarza – zapraszanie do telekonferencji
Udostępnianie pulpitu Wykładowcy uczestnikom zajęć
Szkolenia z obsługi platformy elearningowej SUM
Szkolenia dostępne są w ramach platformy https://elearning.sum.edu.pl po zalogowaniu i obejmują:
- Dodanie nowego zasobu na platformie
- Dodanie zasobu w formacie PDF
- Dodanie zasobu w formacie prezentacji MS PowerPoint
- Dodanie zasobu w formacie wideo z platformy YouTube
- Nadawanie klucza/hasła do kursu
- Rejestracja nowego kursu na platformie
- Tworzenie bazy pytań i testów na platformie
- Ocenia i wyniki z postępów nauczania
© 2024 Śląski Uniwersytet Medyczny w Katowicach, Portal Pracownika SUM
Deklaracja dostępności | BIP | Polityka prywatności
Centrala tel. 32 2083600