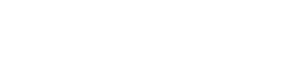Tag Archive for: URPM

URPM – Czy wiesz, że …
Czy wiesz, że …
Aby w kroku scenariusza w kolumnie tabeli…

URPM – Czy wiesz, że …
Czy wiesz, że …
W URPM można wykonać interaktywny wykres…

URPM – Czy wiesz, że …
Czy wiesz, że …
Jeśli zapisany scenariusz nie wymaga weryfikacji…

URPM – Czy wiesz, że …
Czy wiesz, że …
W module statystycznym systemu URPM można…

URPM – Czy wiesz, że …
Czy wiesz, że …
W module statystycznym systemu URPM można…