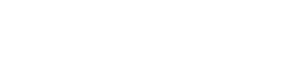URPM – Czy wiesz, że …
Czy wiesz, że …
W URPM można wykonać interaktywny wykres analizy procesu określonego datą jego rozpoczęcia i zakończenia. Proces w zależności od jego czasu trwania można analizować w tygodniowym, dziennym lub godzinowym oknie czasowym.
W przykładowym scenariuszu zostały wyszukane hospitalizacje z kryterium „Z procedurą w hospitalizacji” i wybraną ze słownika procedurą „Fakoemulsyfikacja zaćmy z wszczepem soczewki” po wpisaniu kodu „OP37104”. Dodatkowo „Data rozpoczęcia hospitalizacji” została ograniczona do jednego tygodnia. W drugim kroku został dodany kafelek „Procedury” z kodem tej samej procedury, co w kroku pierwszym, aby uzyskać informacje o wykonanej procedurze.
Po zapisaniu scenariusza i wyszukaniu danych należy kliknąć w prawym górnym rogu na przycisk „Moduł statystyczny”. Następnie należy wybrać zakładkę „Wykresy” i ostatnią pozycję menu „Analiza procesu”. Otworzy się okno, w którym należy określić parametry wykresu: datę początku procesu, datę zakończenia i okno czasowe. W przykładzie jako początek procesu wskazano datę zlecenia procedury a jako koniec procesu datę rozpoczęcia procedury oraz zaznaczono godzinne okno czasowe.
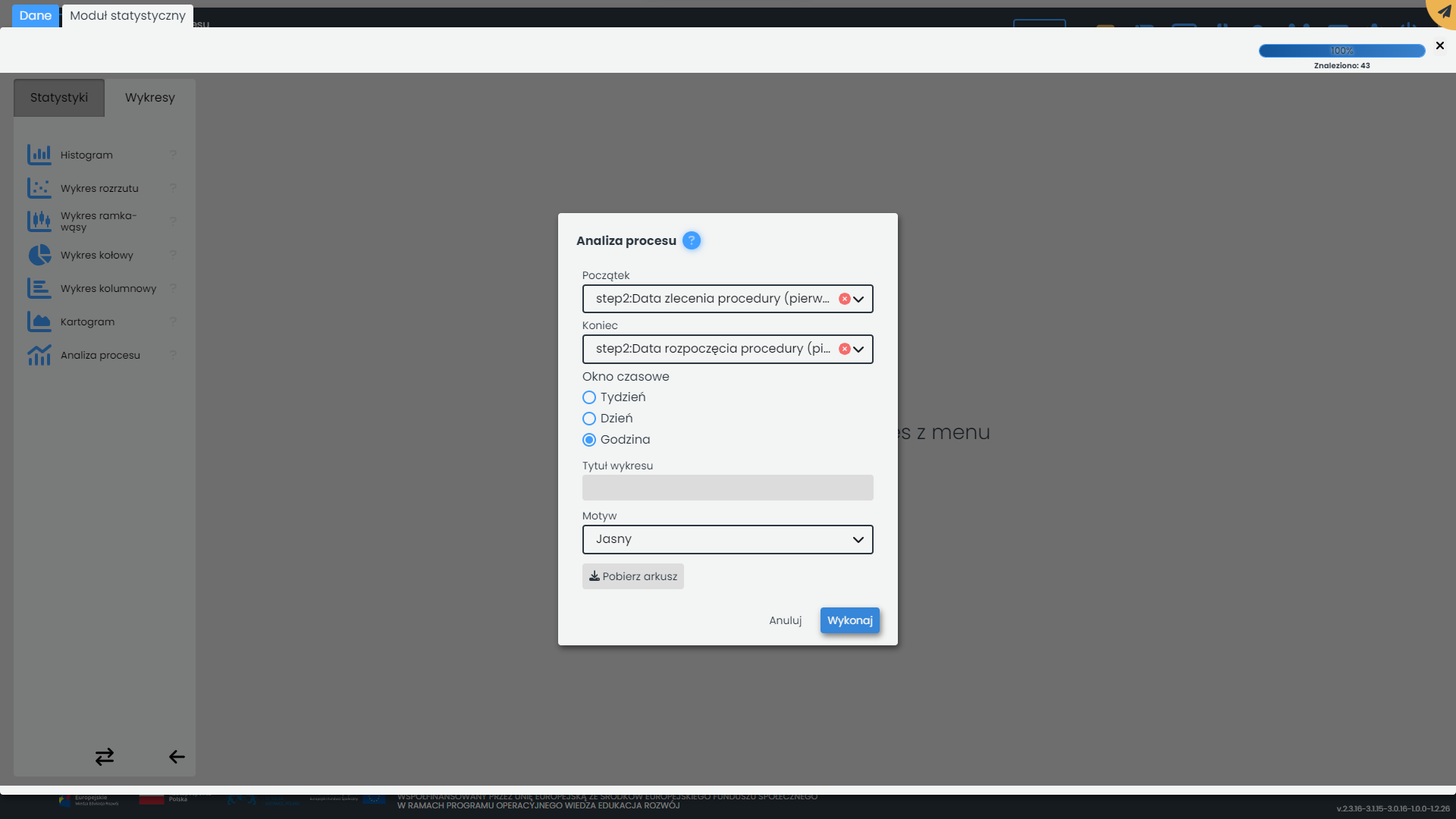
Po kliknięciu przycisku „Wykonaj” rozpocznie się tworzenie wykresu. Na dole wykresu znajduje się oś czasowa. Słupki na wykresie oznaczają długość kolejki w punkcie czasowym. Skala dla słupków znajduje się z lewej strony wykresu. Po umieszczeniu kursora na słupku zostanie wyświetlona informacja o długości kolejki we wskazanym punkcie czasowym. Na przykładowym wykresie w dniu 8 lutego o godzinie 11:00 (jako początku godzinnego okna czasowego) długość kolejki wynosiła jedenastu pacjentów czekających na rozpoczęcie wykonywania procedury. W kolejce zostaną uwzględnieni pacjenci, którym zlecono procedurę albo rozpoczęto jej wykonywanie w trakcie wskazanej godziny.
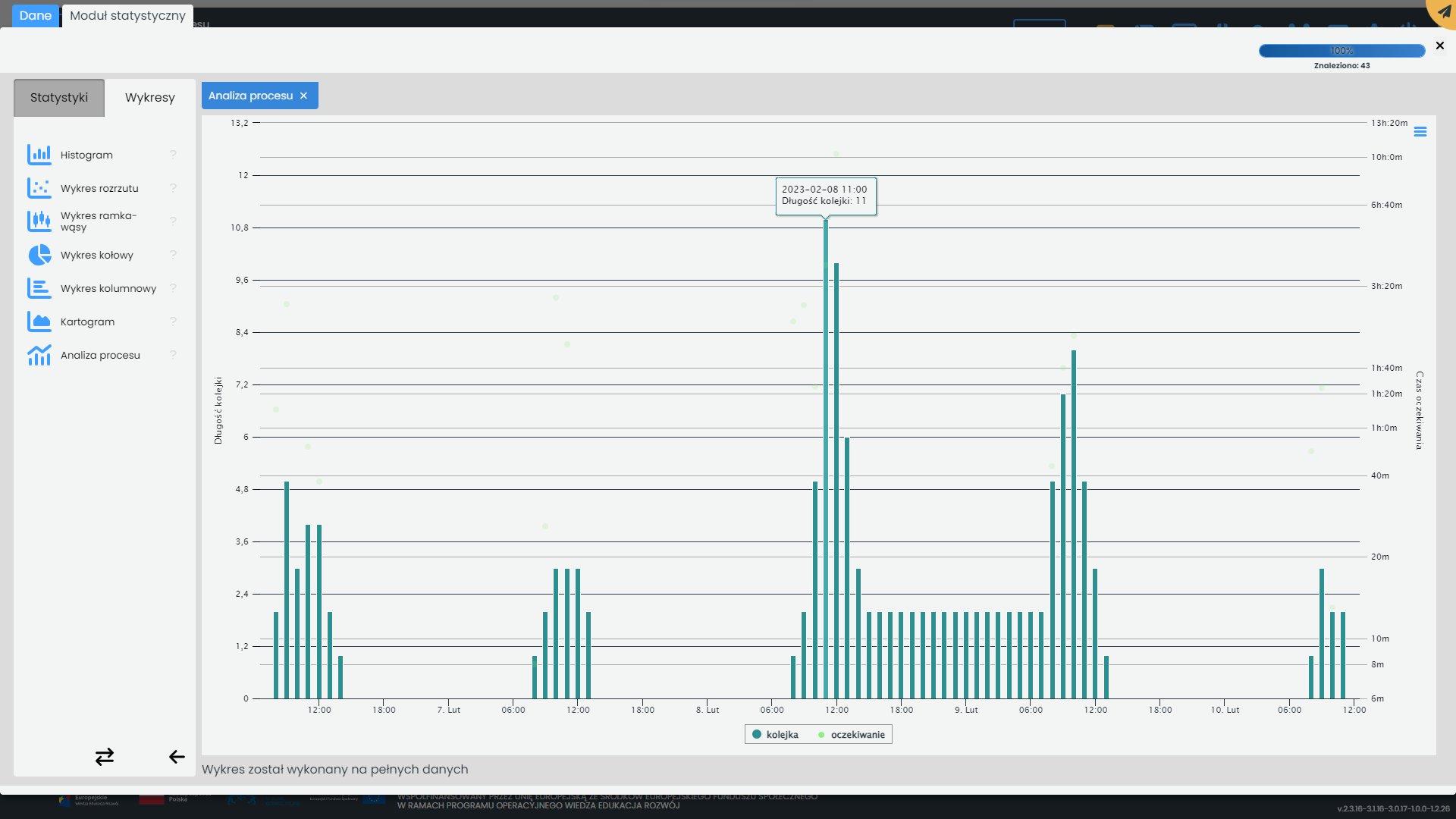
Zielonymi punktami oznaczono czas oczekiwania a jego skala została umieszczona z prawej strony wykresu. Umieszczenie kursora na punkcie spowoduje wyświetlenie informacji ile wyniósł średni czas oczekiwania na rozpoczęcie wykonania procedury pacjentów, którym zlecono procedurę w trakcie wskazanej godziny.
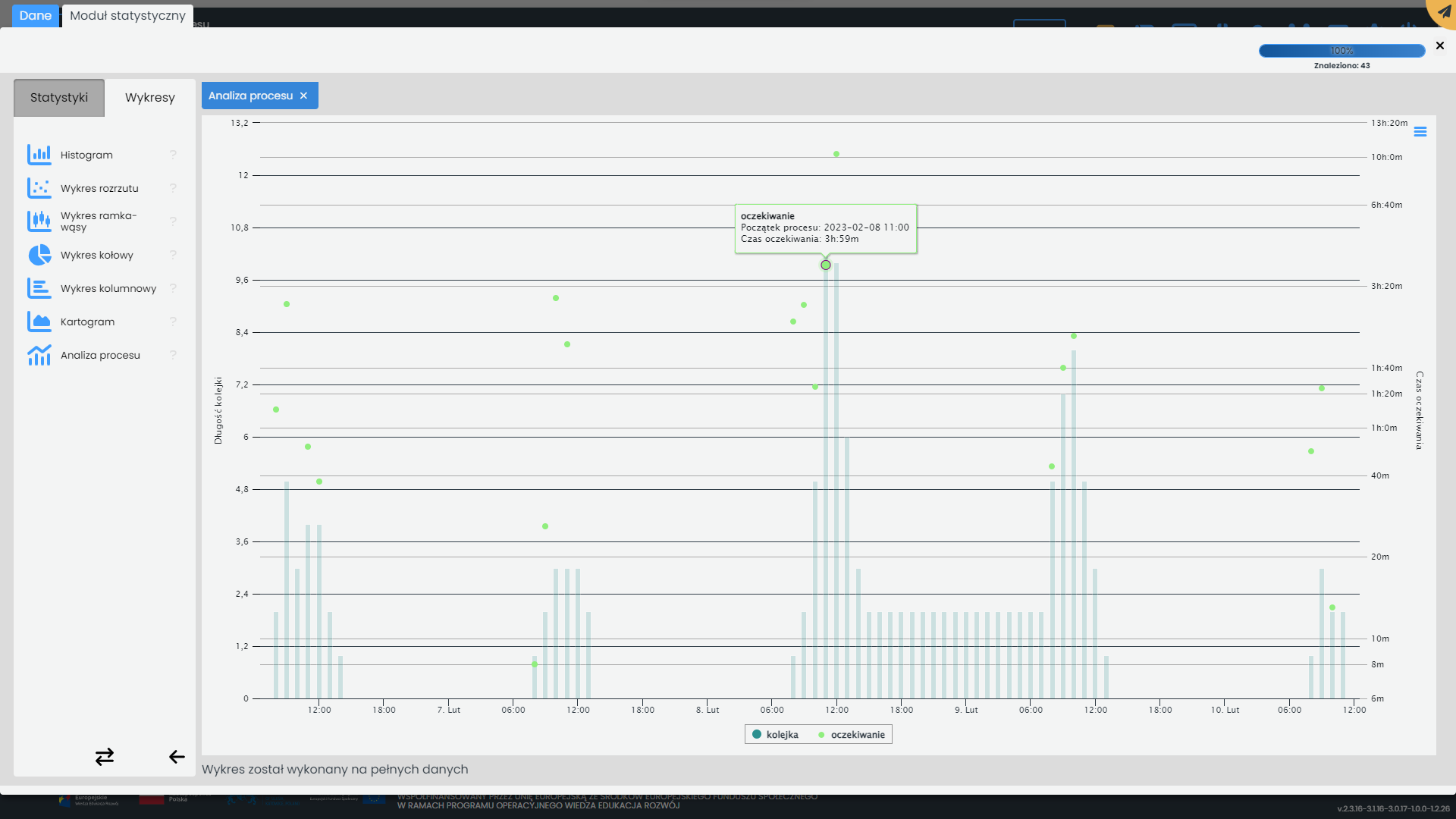
W prawym górnym rogu zakładki „Analiza procesu” jest menu w postaci trzech poziomych kresek. Po ich kliknięciu pojawią się opcje umożliwiające przejście w tryb pełnoekranowy, wydruk wykresu lub jego zapisanie w jednym z formatów: png, jpeg, pdf lub svg.
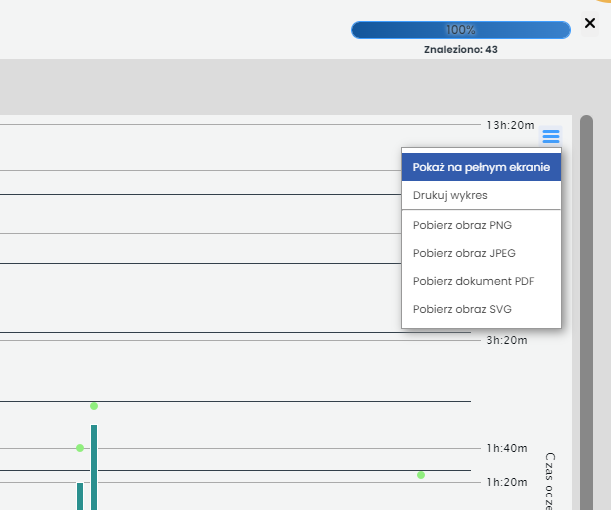
Możliwe jest powiększenie fragmentu wykresu po jego zaznaczeniu. W tym celu należy kliknąć i przytrzymać lewy przycisk myszy oraz przesunąć mysz w prawo lub lewo. Zaznaczony wycinek wykresu zostanie powiększony. Aby powrócić do pierwotnego wykresu należy kliknąć przycisk „Reset” w prawym górnym rogu powiększonego wykresu.
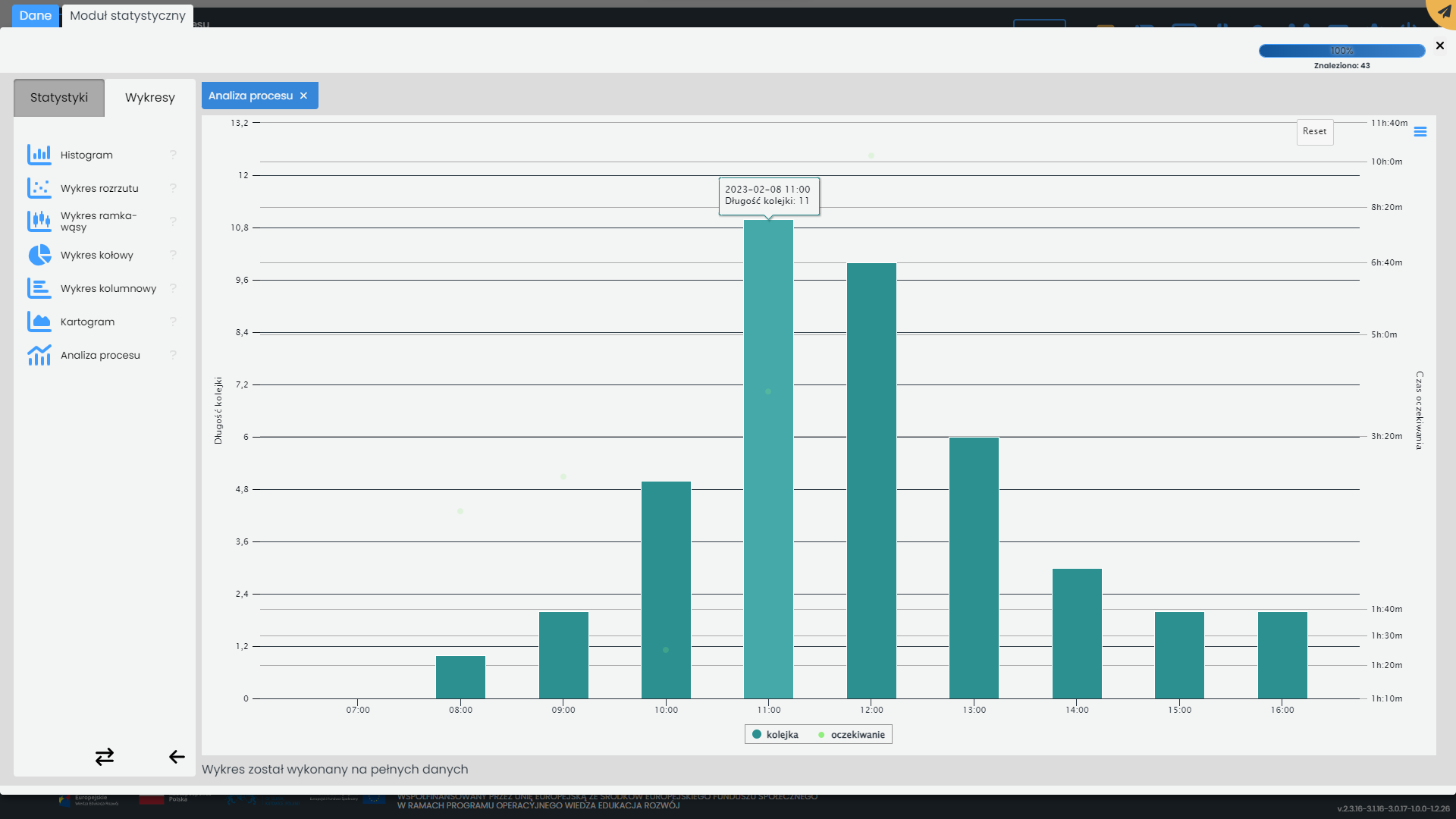
W oknie „Analiza procesu” na pierwszym rysunku widoczny jest przycisk „Pobierz arkusz”. Jego kliknięcie umożliwi zapisanie pliku xlsx z wartościami, które posłużyły do utworzenia wykresu. W pierwszym wierszu arkusza są podane wybrane daty początku i zakończenia procesu. W kolumnie B podane jest wybrane okno czasowe. W kolumnie A podano początek godzinnego okna czasowego w trakcie, którego została zlecona co najmniej jedna procedura fakoemulsyfikacji zaćmy. W kolumnie C została wyliczona długość kolejki (słupki wykresu), czyli liczba osób, którym zlecono procedurę przed końcem danego okna czasowego a wykonanie procedury rozpoczęło się dla nich nie wcześniej niż początek okna czasowego. Kolumna D zawiera liczbę osób z procedurą zleconą we wskazanym oknie czasowym i dla tych osób obliczono w kolumnach E, F i G odpowiednio średni czas oczekiwania (zielone punkty na wykresie), medianę ich czasu oczekiwania i odchylenie standardowe czasu oczekiwania.
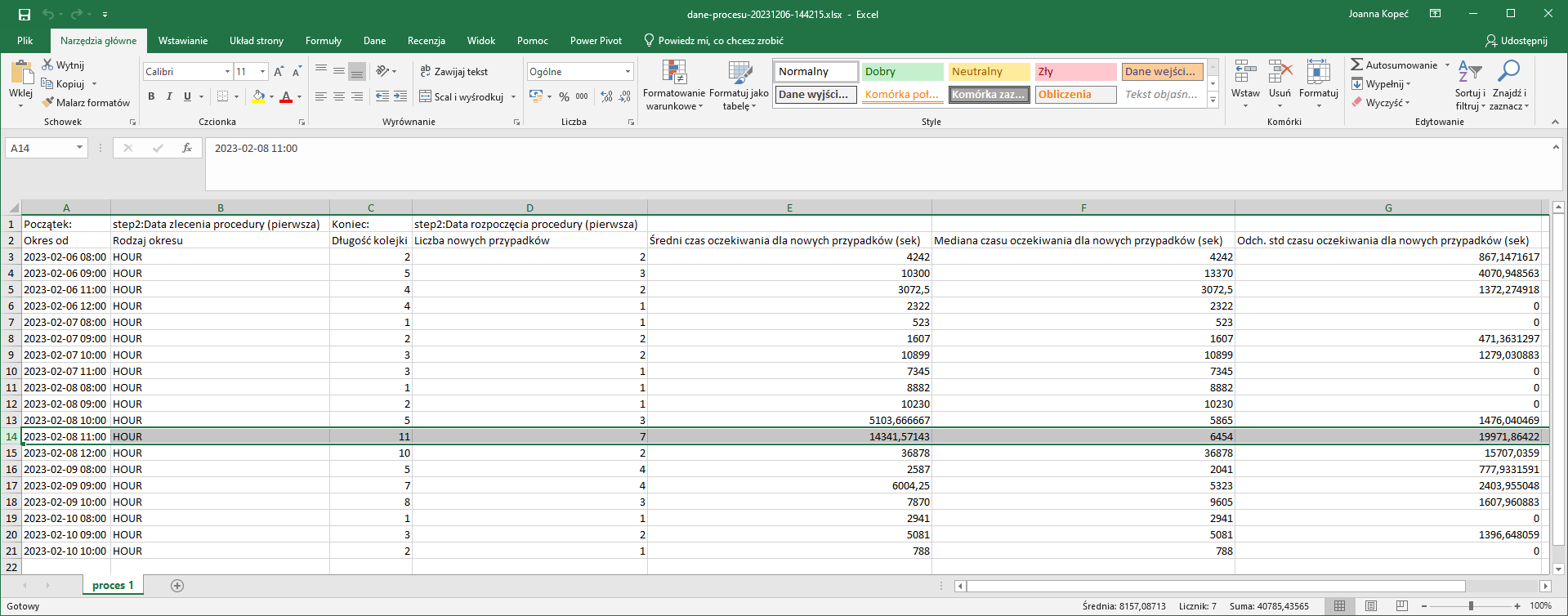
Tworzenie wykresu analizy procesu zaprezentowano w nagraniu (od 16:54)
https://urpm.sum.edu.pl/dig-guide/nagrania/scenariusz4.html
oraz w nagraniu ze szkolenia (od 1:09:02)
https://urpm.sum.edu.pl/dig-guide/nagrania/szkolenie2.html
i opisano w instrukcji
https://urpm.sum.edu.pl/dig-guide/wykresy/analiza_procesu.html.