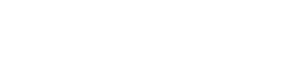Tag Archive for: URPM

URPM – Czy wiesz, że …
Czy wiesz, że …
Tabelę wynikową scenariusza można zapisać…

URPM – Czy wiesz, że …
Czy wiesz, że …
W URPM można wyszukiwać leki jakie przyjmowali…

URPM – Czy wiesz, że …
Czy wiesz, że …
W URPM można wyszukiwać wyniki badań laboratoryjnych…

Kurs dla dydaktyków – Poprawność relacji pomiędzy mistrzem a uczniem, komunikacja, feedback
Od kwietnia rusza kurs:
Poprawność relacji pomiędzy mistrzem…

URPM – Czy wiesz, że …
Czy wiesz, że …
W URPM można utworzyć interaktywny kartogram.…