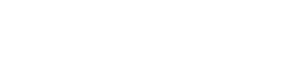Aktualności POL-on
https://polon.nauka.gov.pl/aktualnosci/o/10
W dniu 20…

Pomoc systemu POL-on
https://polon.nauka.gov.pl/pomoc/
Obszar Studenci –…

Aktualności Forum Akademickiego
https://forumakademickie.pl/
Pierwsze posiedzenie Komisji Ewaluacji…

URPM – Czy wiesz, że …
Czy wiesz, że …
Tabelę wynikową scenariusza można zapisać…

URPM – Czy wiesz, że …
Czy wiesz, że …
W URPM można wyszukiwać leki jakie przyjmowali…